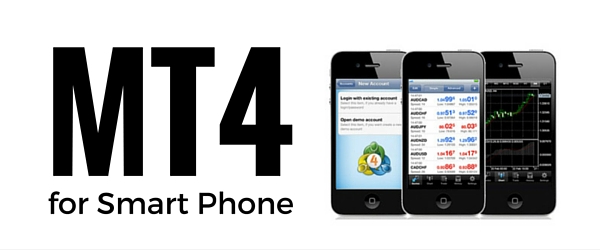
海外FX共通ツールであるMT4は、スマホからでも利用できるのが大きなメリットの一つです。外出先でも気軽にチャートのチェックやトレードをするために、利用しない手はないでしょう。
そこで今回は、スマホからMT4を利用する手順をわかりやすく解説していきます。
目次
1.ダウンロード・ログインの手順
今回はiPhoneアプリでの手順を解説しますが、基本的にはAndoroidの場合も同様の手順になっています。
早速、MT4のアプリをダウンロードし、ログインしてみましょう。
MT4アプリをダウンロード
iPhoneの方はApp Storeから、Andoroidの方はGoogle playから直接ダウンロードしてください。
もしくは直接MT4を検索して入手することもできます。
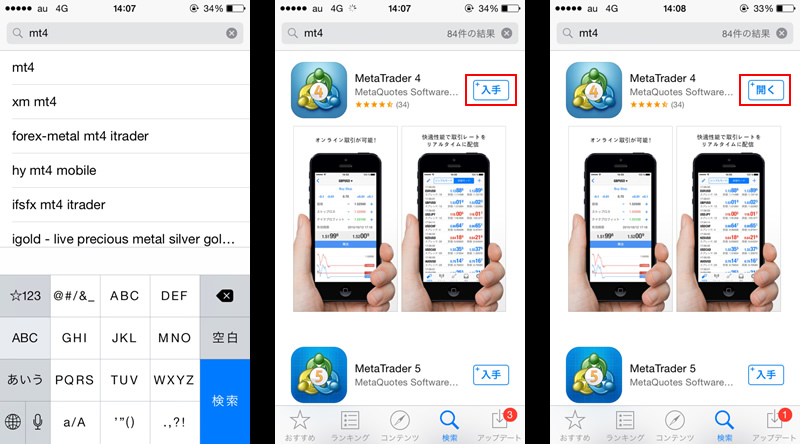
①Appストアで「MT4」と検索
②最上位に表示される「MetaTrader4」の【入手】をタップ
※MT4で検索するとMetaTrader5も出てきますが、現状すべての海外FX業者に対応しているのはMetaTrader4なので、MT4をダウンロードしてください。
③ダウンロード完了後、【開く】をタップ
ログイン
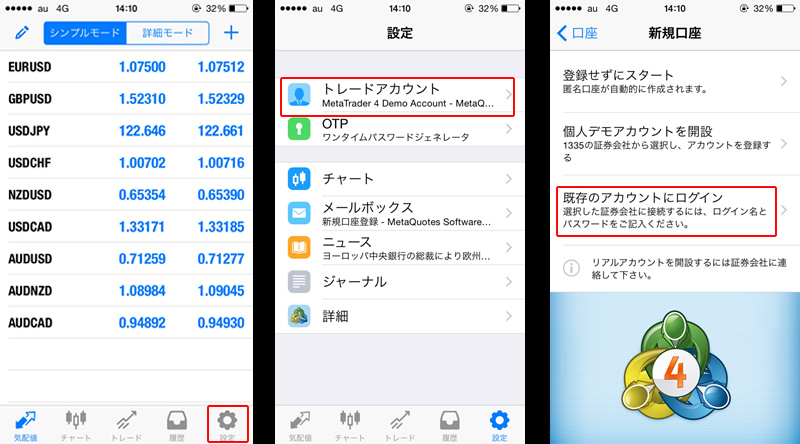 ①MT4を開いたら、右下の【設定】タブをタップ
①MT4を開いたら、右下の【設定】タブをタップ
②【トレードアカウント】をタップ
③【既存のアカウントにログイン】をタップしてサーバー検索画面へ
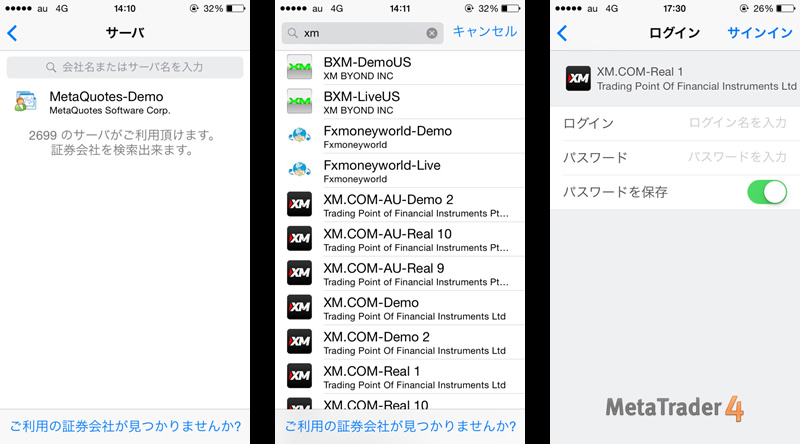
サーバ名(=利用している海外FX業者の名前)を入力して該当プラットフォームを選択し、ログイン名とパスワードを入力してサインインしてください。
※読み取り専用パスワードでもログイン自体は可能ですが、取引はできません。
2.気配値の設定手順
初期の気配値はメジャーなものしか記載されていません。また、表示されている通貨ペア数も多いので、使用しないものまで載っていて少し使いにくいかもしれません。
MT4アプリでは気配値の表示もカスタマイズできるので、自分が使う通貨ペアを追加したり、使わない通貨ペアを非表示にしたりするなどして、使いやすいように設定しましょう。
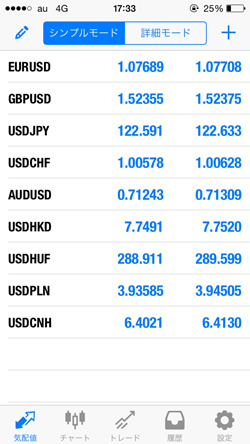
通貨ペアの追加
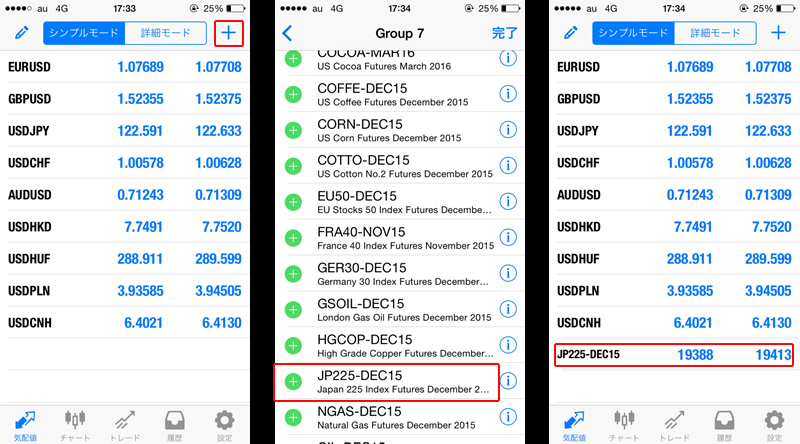
①画面右上の【+】をタップ
②追加したい通貨ペアをタップすれば、通貨ペア追加完了です。
通貨ペアの非表示
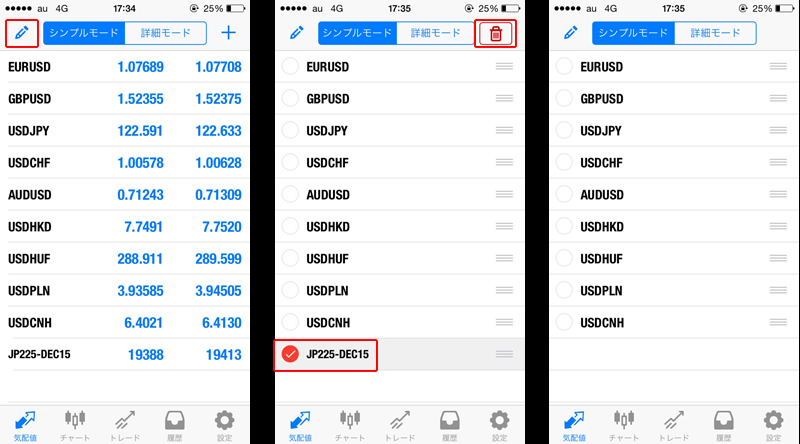
①画面左上の鉛筆マークをタップ
②非表示にする通貨ペアの左にチェックを入れる
③画面右上のごみ箱マークをタップすれば、選択した通貨ペアが非表示になります。
通貨ペアの並び替え
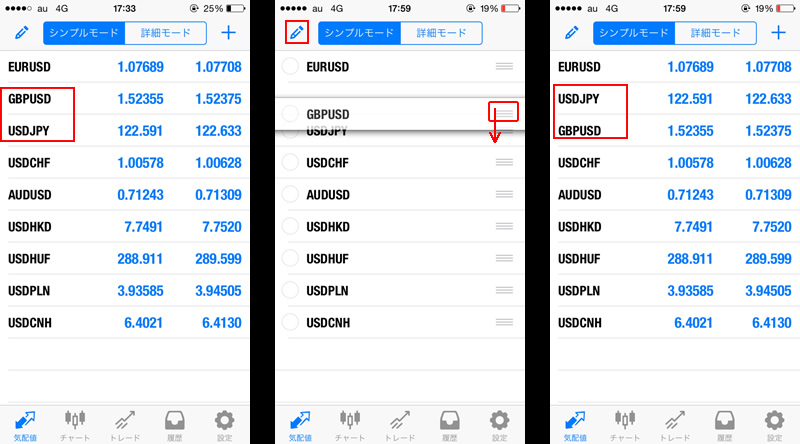
通貨ペアの表示順を並べ替え、よく使う通貨ペアを上位に表示させることができます。ここでは、赤枠で囲んだ「GBPUSD」と「USDJPY」の表示順を入れ替えます。
①画面左の鉛筆マークをタップ
②表示順を変更したい通貨ペアの右側にある三本線のマークをタップし、移動させたい箇所までドラッグすれば並び替えができます。
3.チャートの設定
MT4では好きな通貨ペアをチャート表示させた上で、インジケーター(テクニカル分析に必要な指標)などを自由に追加することができます。気配値と同じように、自分が使いやすいようにカスタマイズしてください。
気配値からチャートに表示する通貨ペアを選択
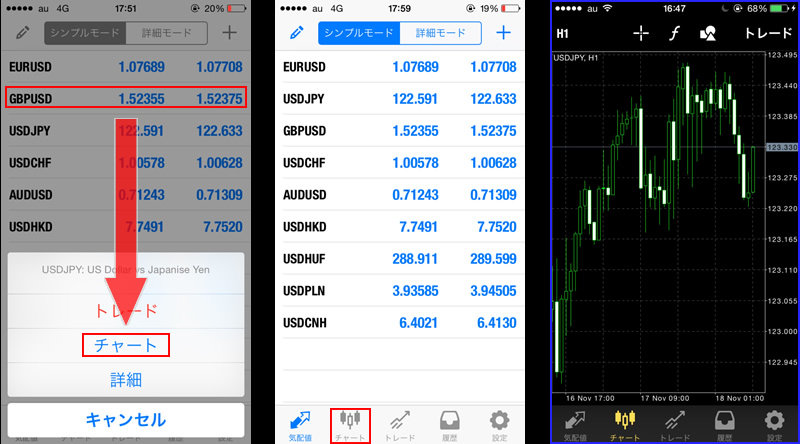
①気配値からチャート表示させたい通貨ペアをタップ
②表示されるウィンドウの【チャート】をタップ
③画面下部の【チャート】タブをタップすると、選択した通貨ペアのチャートを確認できます。
メインウィンドウにインジケーターを追加
ここでは、Moving Average(移動平均線)をメインウィンドウに追加する手順を解説します。メインウィンドウとはローソク足が表示されているウィンドウのことです。
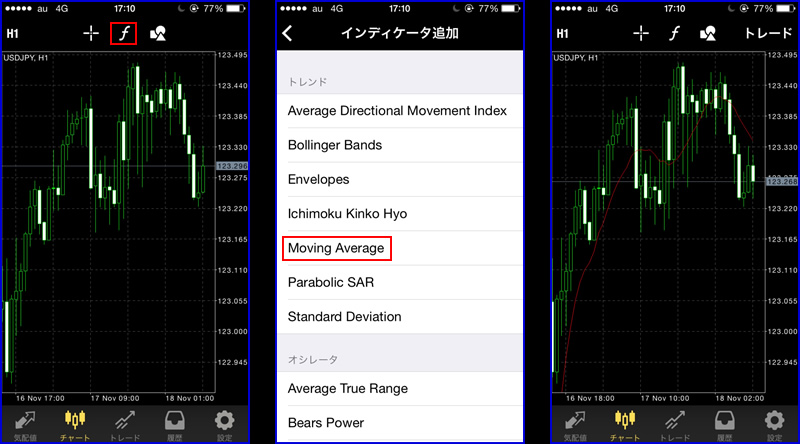
①チャートタブの「ƒ」をタップ
②【Moving Average】を選択すれば、メインウィンドウにMoving Averageが表示されます。同じ作業を繰り返せば、メインウィンドウに複数のインジケーターを表示させることもできます。
※基本的にメインウィンドウにはトレンド系のインジケーターを表示させます。MT4の場合、インジケーターは英語表記になっているため、下記の表を参考にして下さい。
| MT4表記 | 日本語表記 |
|---|---|
| Average Directional Movement Index | 平均方向性指数、ADX |
| Bollinger Bands | ボリンジャーバンド |
| Ichimoku Kinko Hyo | 一目均衡表 |
| Moving avarage | 移動平均線 |
インジケーターウィンドウを追加
メインウィンドウの下部に、オシレーター系のインジケーターを表示させることも可能です。
※オシレーターとは、チャートの変化の規模を表すものであり、ローソク足とは別ウィンドウで表示させることで市場の傾向をわかりやすくすることができます。
ここでは、別ウィンドウでMACDを表示させる手順を解説します。
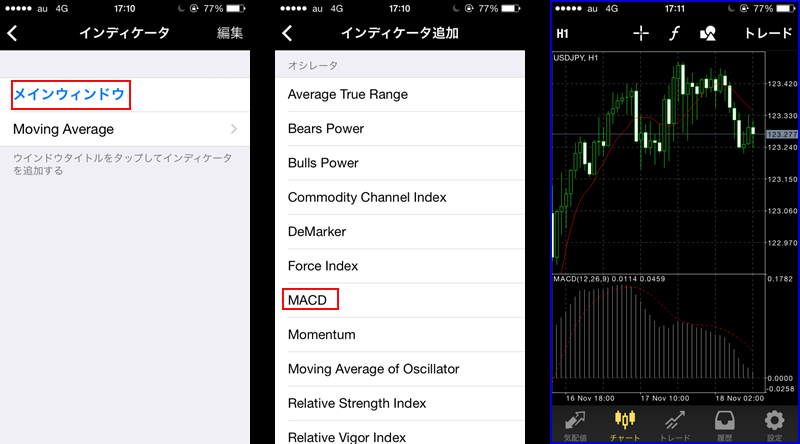
①インジケーター追加と同様の手順で、チャートタブから「ƒ」をタップ
②オシレータから【MACD】を選択すれば、メインウィンドウの下に別ウィンドウでMACDが表示されるようになります。
※トレンド系と同様にオシレーター系のインジケーターも英語表記となっているため、下記の表を参考にして下さい。
| MT4表記 | 日本語表記 |
|---|---|
| MACD | マックディー |
| Average True Range | 平均トゥルーレンジ、ATR |
| Relative Strength Index | 相対力指数、RSI |
| Stochastic Oscillator | ストキャスティクス |
4.実際にトレード
設定が完了したら実際にトレードを開始しましょう。MT4はトレードも簡単であり、2,3タップで注文や決済ができます。また、チャート画面から直接売買ができるのも嬉しいポイントです。
売買画面に移動・決済
気配値・チャートのどちらからでも売買画面に移動が可能です。
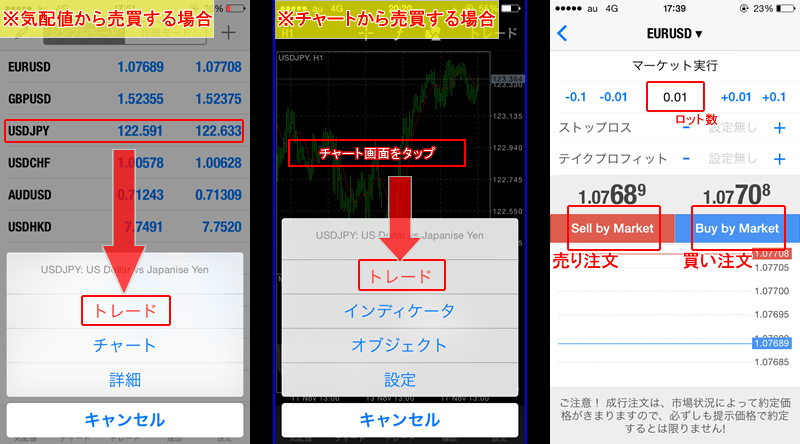
・気配値から売買する場合は、取引する通貨ペアをタップし、【トレード】を選択
・チャート画面から売買する場合は、チャート画面をタップし、【トレード】を選択
ロット数を選択し、【Sell by Market】をタップすると売り注文、【Buy a Market】をタップすると買い注文ができます。
マーケット決済
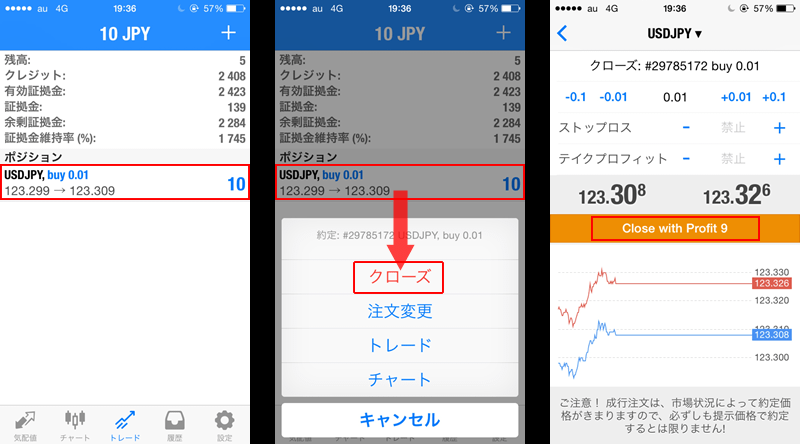
①【トレード】タブをタップして、現在のポジションを表示させる
②決済させるポジションをタップし、【クローズ】を選択
③【Close with ○○】と記載されたオレンジのボタンをタップ
指値・逆指値注文
MT4のアプリでは、指値・逆指値注文も可能です。
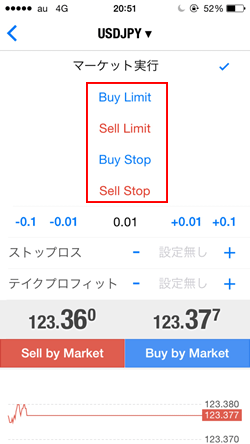
【マーケット実行】をタップすると下記の選択ができるようになります。
- Buy Limit:買い指値注文(現在のレートより低い値になれば買い注文)
- Sell Limit:売り指値注文(現在のレートより低い値になれば売り注文)
- Buy Stop:買い逆指値注文(現在のレートより高い値になれば買い注文)
- Sell Stop:売り逆指値注文(現在のレートより高い値になればうち注文)
MT4の操作は意外とシンプル!
MT4のアプリは英語表記も多いので、一見難しそうに見えるかもしれませんが、基本的な操作は今回の記事で網羅しています。実はシンプルで直感的に操作できるのもMT4の利点のひとつです。
最初の数回は操作方法を見ながら扱うことになるかもしれませんが、すぐに慣れるはずなので手を動かしながらMT4をマスターしてくださいね。







